Después de mucho tiempo usando WP Super Cache me paseé a WP Fastest Cache. ¿Por qué?, dañó mi WordPress en varias ocasiones y funcionalidades tan importantes como el precacheo (Preload) dejaron de funcionar correctamente. Posiblemente lo solventen en el futuro, pero ya no estaré para comprobarlo 🙄.
Mi nueva solución para cachear WordPress la encontré en el plugin WP Fastest Cache, el cual de manera sencilla y rápida me permitió poner mi sitio web a funcionar en menos de 10 minutos.
En esta guía te mostraré como instalar y configurar correctamente WP Fastest Cache paso a paso, para que no quede ninguna duda.
Contenido del post
¿Para qué sirve un plugin de cache?
Cachear tu WordPress es convertir las páginas dinámicas que genera WordPress en páginas estáticas HTML, permitiendo bajar los tiempos de carga a los usuarios de nuestro sitio.
Estos archivos estáticos contienen las imágenes, texto, CSS, Javascript evitando así las múltiples peticiones que se debe hacer al servidor cada vez que se accede una página. Te dejo un grafico por si todavía no lo tienes claro.
Por supuesto que existen otros factores que inciden en los tiempos de carga de las páginas que sirve WordPress: como el hosting, la cantidad de plugins instalados, peso de las imágenes, entre otros; pero el cachear WordPress permite ganar valiosos segundos 😍, que tus visitantes agradecerán.
Cachear WordPress tiene desventajas, como la alta carga de trabajo a la que se somete el servidor al realizar esta tarea o que los sitios web que se actualizan con frecuencia puedan contener versiones desfasadas de sus páginas.
La carga de trabajo puede ser aliviada espaciando el tiempo de generación de la cache, para que no se ejecuten todos al mismo tiempo (en el caso de la precarga). La solución a las páginas desfasadas seria configurando el plugin para que regenere cada poco tiempo, o se borre y se regenere si se cumplen determinadas condiciones.
¿Por qué WP Fastest Cache y no otro?
En mi opinión es el mejor cache gratuito que tiene actualmente el repositorio de WordPress. Su configuración es muy sencilla y cuenta con una interfaz amigable que no te agobiará con miles de opciones.
Como ya comenté al principio, WP Super Cache era mi opción anterior, pero sus múltiples bugs y la tardanza para darles soluciones, me han hecho decantar por esta opción que me ha dejado encantado 😊.
Existen otras opciones como el W3 Total Cache, pero, es más complejo y tiene la particularidad de que sus actualizaciones y mejoras son de año en año 😏.
El WP Fastest Cache tiene una versión Premium que extiende las funcionalidades, como mayores opciones para minificar recursos, mejores estadísticas de la cache, optimización de imágenes. La versión gratis cubre las necesidades de la gran mayoría de administradores de WordPress.
Instalando WP Fastest Cache
Entramos al panel de administración en WordPress, vamos a: Plugins > Añadir nuevo. En el campo de búsqueda colocamos: wp fastest cache. Hacemos clic al botón Instalar ahora, al finalizar le damos al botón Activar.
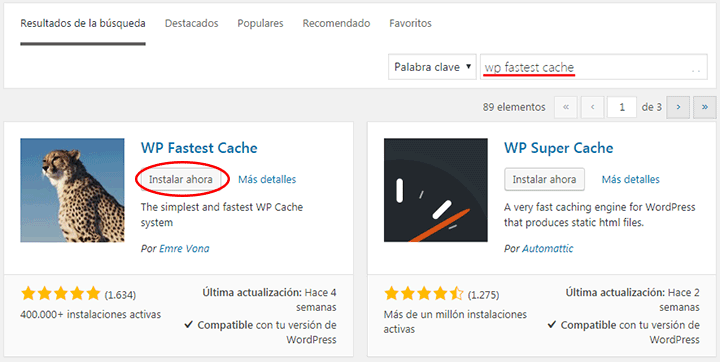
Listo, ya tenemos instalados y activado nuestro plugin de cache.
Configurando WP Fastest Cache
Las opciones de configuración del plugin están disponibles desde el menú de administración a la izquierda que pone WP Fastest Cache. Tenemos varias pestañas, vamos a tratarlas una a una.
Configuración
Aquí están las opciones principales de configuración. Para esta guía vamos a habilitarlas casi todas, aunque dependerá de tus necesidades si las mantienes o no.
Como estamos trabajando con la versión gratis, existen opciones sólo disponibles para la versión Premium, las cuales no consideremos en esta guía. De todas maneras, cada item tiene un botón que te llevará a una descripción más extensa de su función en la página del plugin. Como ya te dije: te lo ponen todo a pedir de boca 😄.
- Sistema de cache: esta debes marcarla si o si, ya que es la que activa el plugin en WordPress.
- Preload: típicamente cuando un usuario accede a una página por primera vez se crea la cache, no antes, es entonces cuando estará disponible para los demás visitantes.
Con esta opción lo que hacemos es precargar todas las páginas de nuestro sitio, para que estén disponibles sin importar si se ha accedido a ella o no. Esto agregará carga adicional al servidor al momento de generarlas, pero logrará que tu sitio sea más rápido.
Recomiendo habilitarla y seleccionar de la ventana emergente: Homepage, Posts y Pages. Si quieres habilitar las categories, tags y attachments dependerá de la potencia de tu servidor y tus necesidades. Deja en 4 las páginas a precargar por minuto. - Logged-in Users: Seleccionala, esto permite que los usuarios que se logueen tengan versiones frescas de tu WordPress, como, por ejemplo, los administradores.
- Mobile: Esto es usado para aquellos temas que tienen una versión para escritorio y una para dispositivos móviles. Si tienes un tema con diseño adaptable (responsivo), no la selecciones.
- Nueva entrada: Esto permite que la cache se regenere cuando publicamos una nueva página o post. Habilítala y selecciona Clear All Cache de la ventana emergente.
- Update post: regenera la cache cuando actualizamos o modificamos una página o post. Selecciónala y marca Clear Cache of Post / Page… para que se cree nuevamente sólo la cache de esa entrada, categorías, etiquetas e inicio.
Si tus modificaciones en los post o páginas implican cambios profundos en la estructura del sitio, es recomendable que optes por la opción Clear All Cache. - Minify HTML, Minify Css, Combinar CSS y Combine Js: habilita las cuatro opciones para aligerar la carga de las páginas. La opción de Combine Js, puede arrojar en algunos casos inconvenientes con otros plugin de WordPress, por lo que debes revisar como se visualiza tu sitio en cuanto lo habilites.
Si tienes una plugin para minificar como el Autoptimize, no debes marcar estas opciones. - Gzip: esta opción permite reducir el tamaño de los archivos estáticos comprimiéndolo. Habilítalo.
- Browser Caching: Otra opción que debes marcar. Con ella le decimos al navegador web cuando tiempo almacenará la cache.
- Idioma: aquí selecciona el de tu preferencia.
No olvides guardar los cambios al finalizar.

Borrar la cache
Esta pestaña nos permite borrar la cache de manera manual. Muy útil cuando hagamos cambios masivos en WordPress y queramos que se muestren de inmediato.
Con el primer botón borras todos los archivos de la cache y el segundo permite además borrar los archivos CSS minificados. Este último para cuando realizamos cambios CSS a nivel del tema, por ejemplo.

Validez del cache
Es importante que la cache se regenere automáticamente cada cierto tiempo para que corresponda con la versión más actualizada de nuestra página.
Con las opciones marcadas en la configuración en: Nueva entrada y Update post, nos garantiza que cuando publiquemos o actualicemos se borrará manualmente. Por lo que la validez de la cache podremos postergarla más allá de unas cuantas horas.
La validez de la cache dependerá de que tan a menudo tu sitio se actualice.
- Para sitios que se actualizan varias veces al día, puedes configurarlo para que se regenere en horas.
- Si publicas cada semana, configurarlo en tres días es suficiente.
- Para páginas estáticas, o que se actualizan pocas veces al mes, una duración de una semana es más eficiente.
Para agregarla debes hacer clic al botón Add New Rule y seleccionar las opciones de acuerdo a tus necesidades. Guarda los cambios.
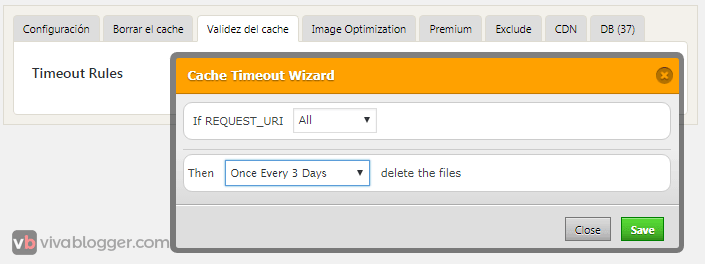
Las pestañas: Image optimization, Premium y DB, nos las saltamos, ya que estamos configurando la versión gratis.
Exclude
En esta opción permite limitar las páginas que no queremos que se cacheen. Añade las reglas mediante el botón Add New Rule y fíltralas por post, páginas, etiquetas, etc que cumplan con el criterio deseado.
Con las opciones predeterminadas es suficiente para nuestra guía, ya que por defecto excluye el formulario de login, el cual no se recomienda crear un archivo de cache.
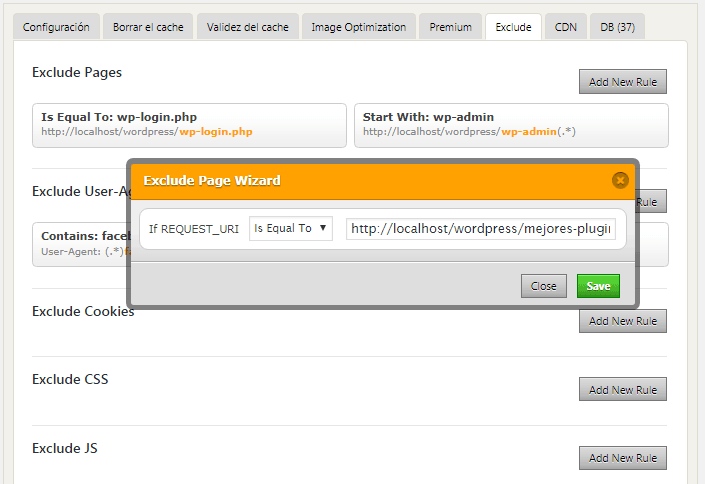
CDN
Aquí nos permite agregar el CDN que tengamos para que funcione con WP Fastest Cache.
Un CDN es una red de entrega de contenido (Content Delivery Network). Funciona distribuyendo copias de tu web por distintos servidores colocados en varias partes del mundo, de esta manera se alivia el ancho de banda y se logra que nuestra web vaya más rápido al servirnos la copia que está más cerca de nuestra ubicación física.

Algunas de las CDN más conocida como Cloudflare tienen una versión gratuita que podrás usar sin problema con este plugin.
Con esto nos quedará configurado WP Fastest Cache. Cualquier duda déjalo en los comentarios que con gusto lo atenderé. Saludos.
Fundador de VivaBlogger y cofundador de EVirtualplus. Soy un tecnomaniaco desde que estaba en pañales. Mi familia es el fundamento de mi vida. Sígueme en mis redes sociales.
Hola, muchas gracias por el tutorial. Había probados varios plugins de caché y al final, con las configuraciones que recomiendas, éste es el que mejor va. Muy bien explicado paso a paso, se agradecen mucho este tipo de aportes.
Saludos y gracias de nuevo.
Hola,
Me puedes decir si es una buena idea de excluir el carrito y como hacerlo?
Tengo un plugin de recuperacion del carrito, entonces, veo que el carrito, despues que el cliente a hecho la compra sigue con los productos. Creo que es una problema del cache no?
Hola Stan.
Dale un vistazo a esta página.
Espero te ayude 👍
Hola, tengo la duda de que si estos tipos de plugins es mejor instalarlos cuando estas desarrollando el proyecto o directamente al final, y si usando este plugin es compatible con Autoptimize, o ya no tendria tanto sentido usar alguno de los dos?
Gracias y un saludo
Hola Lujan.
En el proceso de desarrollo es mejor trabajar sin plugin de cache, ya que entorpece visualizar los constantes cambios que hacemos.
Instálalo cuando todo el diseño esté listo.
WP fastest cache es totalmente compatible con Autoptimize. Solo te recomiendo desmarcar las opciones de minificar html, css y js del WP fastest cache, y dejar que Autoptimize se encargue de esto, de otro modo estarías duplicando las funciones.
De hecho, así es como lo manejo en este blog.
Saludos.
Gracias! Finalmente no desinstalé el W3 por consejo del desarrollador de mi Theme, el problema es que al reactivarlo me dejó el sitio con la pantalla blanca de la muerte jaja! La primera vez que minifique con él no había sucedido, pero ahora sí. Así que le tendré respeto.
El código que me dices lo debería agregar a través del cPanel del hosting no? Voy a pedirle a una amiga desarrolladora si puede ponerlo porque prefiero no tocar el htaccess por mi cuenta.
Muchas gracias por tu ayuda!!!
Ayy al fin encontré un artículo claro y conciso!! No soy experta en estas cosas y me mareo con tanto DNS SQL CDN y demás.
Tuve instalado el W3 Total Caché y me arriesgué a minificar (ni siquiera sé qué es eso), por suerte no rompió el sitio ni nada como comentaban otros usuarios, pero es un plug in que tiene tantas opciones que siento que está hecho para desarrolladores.
Yo sólo tengo un blog, y últimamente Google Page Speeds me arrojó este diagnóstico:
1) Aprovechar el almacenamiento en caché del navegador
Establecer una fecha de caducidad o una edad máxima en las cabeceras HTTP de los recursos estáticos indica al navegador que cargue los recursos descargados previamente del disco local en lugar de hacerlo a través de la red.
2) Eliminar el JavaScript que bloquea la visualización y el CSS del contenido de la mitad superior de la página
Tu página tiene 2 recursos de secuencias de comandos y 8 recursos CSS que provocan un bloqueo. Ello causa un retraso en el procesamiento de la página.
No se ha podido visualizar el contenido de la mitad superior de la página sin tener que esperar a que se cargara alguno de los recursos. Intenta aplazar o cargar de forma asíncrona los recursos que bloquean la visualización, o bien inserta porciones críticas de dichos recursos directamente en el HTML.
Para corregir esas dos cosas, me sirve este plug in? También me pide: Minificar CSS
Minificar JavaScript
Consulté con el desarrollador de mi plantilla si puedo usarlo, la plantilla es responsive y andaba bien con W3 Total Cache, pero me sentía muy insegura usándolo porque literalmente no sabía lo que estaba haciendo!
Ya desactivé el W3 Total Caché, es seguro borrarlo e instalar este? Y me va a servir para corregir esos errores? Tengo que tener en cuenta algo en especial o siguiendo tu guía ya queda todo andando?
Gracias desde ya!
Hola Pilar.
Puedes desinstalar W3 Total Caché e instalar WP Fastest Cache sin problemas.
Si quieres minificar con WP Fastest Cache selecciona Minify HTML y Minify Css en la pestaña Configuración del plugin.
Lo que te marca Google Page Speeds es referencial, siempre que marque por encima del 80 puntos es suficiente para la gran mayoría de webs, no es algo con lo que deberiamos obsesionarnos.
Debes tener cuidado con la sugerencia numero dos que pone: Eliminar el JavaScript que bloquea la visualización, ya que esto si puede romper un sitio web, es un tanto delicado.
Este código en .htaccess puede ayudarte con el punto 1 de Page Speeds (Debes tener cuidado con la manipulación del archivo .htaccess, respaldalo antes de hacer cualquier cambio)
Saludos